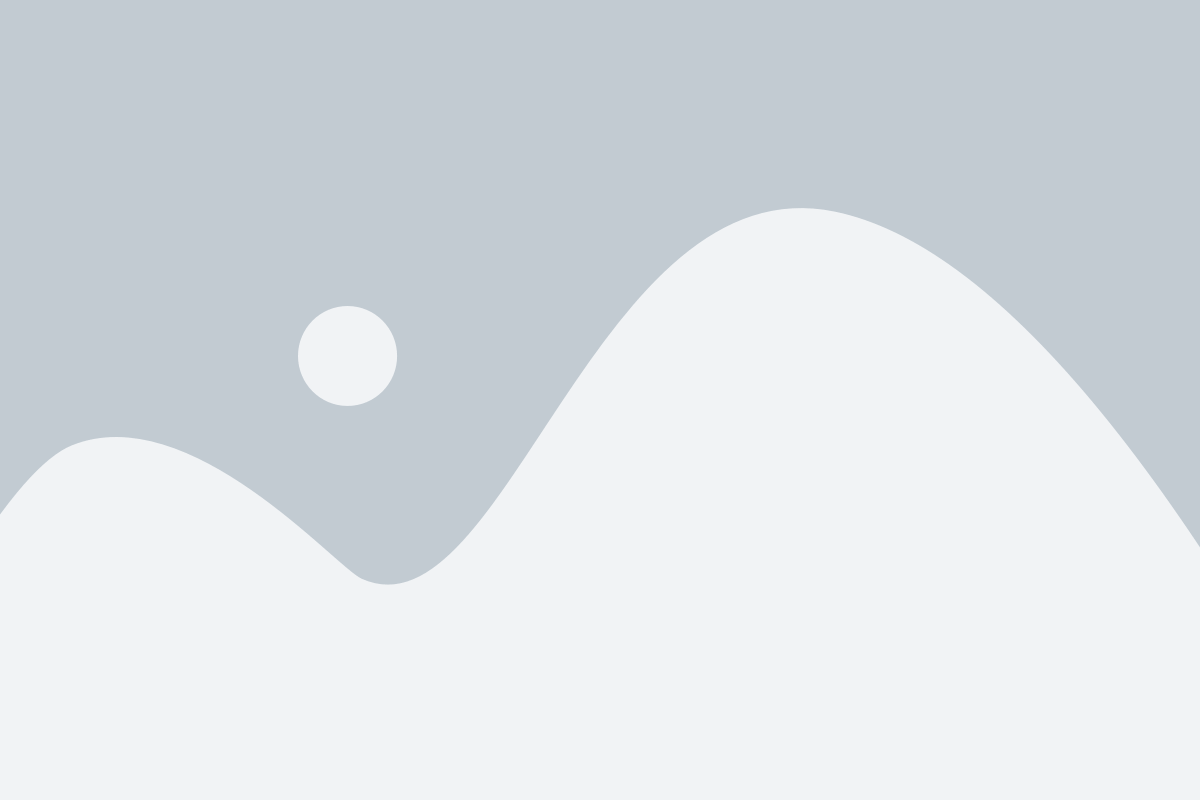Sales Order Processing – Data Driving Sales Registration & Shipment Tracking
Why do we get into business? What drives the entrepreneurial spirit? Well, many reasons and many things – a livelihood, a purpose, creating something from nothing, the joy of growth and market success.
But there’s a reason more fundamental – more to the point. It’s buy-in. People buying-in to the product or service we offer and spending their money to get it. It’s the art of the sale. Because above all else, the sale is the point.
So, even though we may be very well-aware when orders are happening, and purchases are being made, the tracking of these sales and the customers who continually buy-in must be meticulously recorded – it’s simply better process, for better business. And now, there’s a way to automate this, so that you, your teams, managers and stakeholders have a constant sight of sales, order and shipment tracking, with dynamic, real-time data telling the story.
Introducing, Microsoft Dynamics 365 (D365), and its sales order tracker.
Let’s chat here around the sales order processing tool, how to create sales orders in the system, and how to edit existing orders.
What is a sales order modification and why would you need it in Dynamics 365 for Sales?
A sales order tracks the details of the products and services your clients are ordering. You can create an order when a client is ready to exchange money for the goods or services they’re shopping for. If you’ve quoted and the client has accepted, an order can be created from that quote.
Alternatively, if no quote is required an order can be created from scratch. A sales order, then, can be used to register the sale of goods on the D365 system, to have better sight of the order, and to track shipments to customers.
How to create a sales order modification
There are two ways to create a sales order – from the Sales order page, or from the Customers page. Here’s a step-by-step process on how:
Create a sales order from the Sales orders page
- Click Sales on the top navigation, Sales Orders, and then Quick Launch.
- In the Action Pane, go to Sales order tab, and in New group, click Sales Order.
- On the Customer FastTab, enter or select the customer account.
- Input the invoice info – account, currency, order number, etc.
- On the Lines FastTab, go to Add line.
- Choose an item and add a quantity, and select dimension information, if needed.
- If more items need to be added, repeat steps 5 and 6.
- On the Deliver address FastTab, enter the delivery address details.
- Click the View totals link and review the details of the order.
- Click Save and Close to view the sales order, complete.
How can I make changes to my sales orders and quotes on D365?
After you’ve created your sales order, and you need to modify the information, you can utilise the edit function before you process it to the system. Here’s how:
- Go to the top navigation and click Sales on the Quick Launch.
- Select the sales order you want to edit.
- On the Action Pane, under the Sales order tab, in the Maintain group, click Edit.
- Make the changes you require to the order or line items and click the Update icon for each line you change.
- Click Save and Close to save the changes to the sales order.
It’s as simple as that.
Now, as the new business process zeitgeist of automation gathers even more momentum, tools for better sales order processing and client and shipment tracking, are becoming a vital plug-in. But from the bevy of players in process automation, who do you pick?
Well, look no further than Microsoft Dynamics 365 (D365), available from Strategix.
This is the world’s premier enterprise resource planner (ERP) and automation solution. And D365 stands out as a fully comprehensive suite of tools to enhance your business in all areas. And Strategix can facilitate getting you started on the system and guide you better on how to use it to grow your sales.
And as always, Strategix are here to help you master the facets of the software
Business,
Simplified.
- CONTACT US
- TOP ARTICLES